こんにちは!げーしー(@Gasea1991)です!
格安SIMの mineo への乗り換え方法の解説の3回目です。
過去記事の「準備編」と「Web申し込み編」に目を通してもらえるとスムーズです。
全部で、1時間くらいあれば終わるかな~と思います!
<目次>
SIMつけかえの前に最終確認!
SIMをつけかえる前に、もう一度、各種データのバックアップがしてあるか確認しましょう。
もしデータの引継ぎ準備ができてないと、最悪、データが消失する可能性があります。
絶対に確認した方がいいのは、以下です。
・アドレス帳、写真などのデータ
・LINEのアカウント引継ぎ設定
・AppleIDとパスワード
・アプリやWebサービスのログインID、パスワード
確認項目は、mineoの公式ブログ内にあるので、参考にしてください。
SIMつけかえに必要なもの
まずは以下を準備してください。
・mineoのSIMカード
・SIMカード抜きピン
mineoのSIMカードは、申し込みと審査が完了したら、「ご利用ガイド」といっしょに送られてきます。
実物はこんな感じ。

SIMカードの抜きピンはiPhone購入時にいっしょについてきます。
これですね。
これ、めっちゃ小さいし、ふだん使わないので、高確率で失くすと思います。ぼくは失くしました。
もし失くしてしまった場合でも、amazonで4個100円くらいで売ってるので、大丈夫です。
どーしても、追加の100円がもったいない or 買うのだるい って人(ぼく)はクリップで代用できます。
こんな感じでクリップを曲げておきましょう。
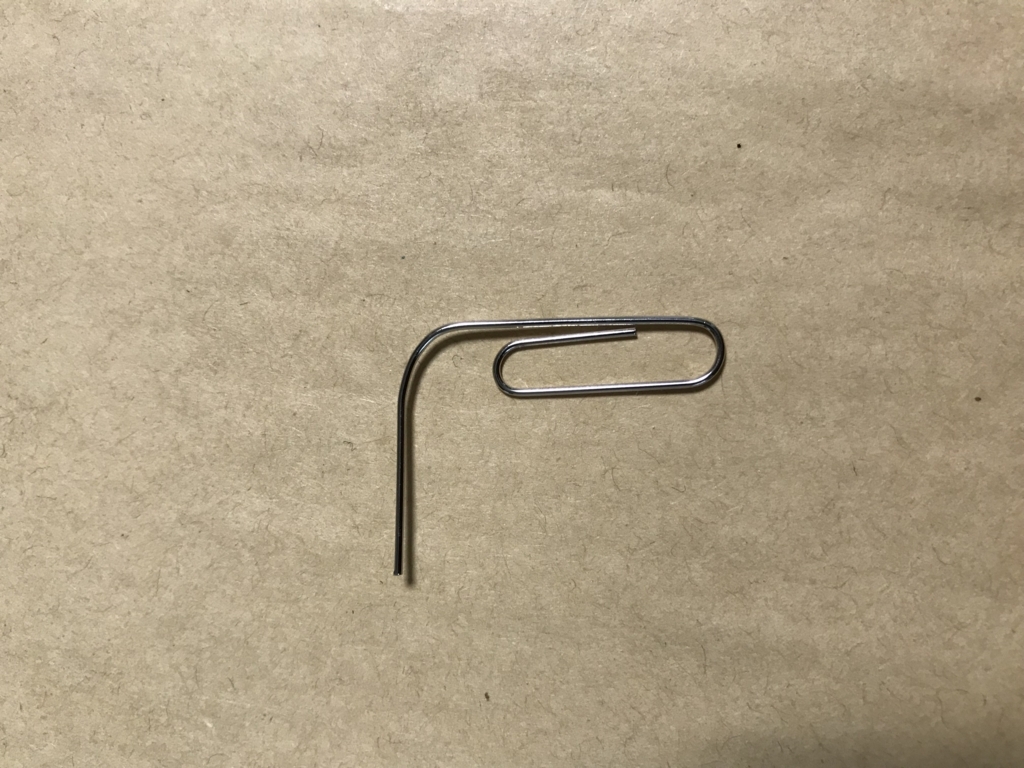
ただし、これは正規のやり方じゃないので、こわれても責任は持てません。自己責任でお願いします。
いざ、格安SIMにつけかえ!
SIMカードが入ってるのは、iPhone7の場合はスリープボタンの下です。

写真の真ん中の少し右に、小さい穴があるの分かりますか?
この穴にピンを差し込みます。
するとこんな感じで、ぴょこっとSIMカートリッジがでてきます。

で、このカートリッジを取り出して、新しいSIMカードをセットします。
セット後のカートリッジはこんな感じ。

注意したいのは、SIMカードのサイズです。
現在のSIMカードのサイズをしっかり確認し、新しいSIMカードのサイズに切り抜きます。
あと、SIMカードを切り抜いたあとのものも捨てないでください!大切なコードが書かれています。
これですね。

iPhoneに差し込むと、「アクティベーションが必要です」との表示。
また、iTunesと接続しても、同じ表示。
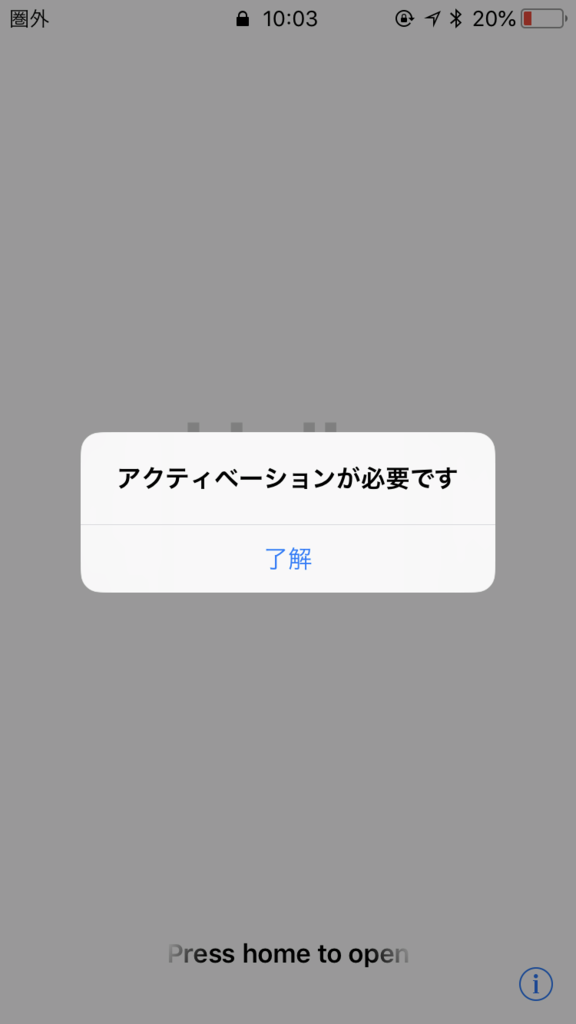
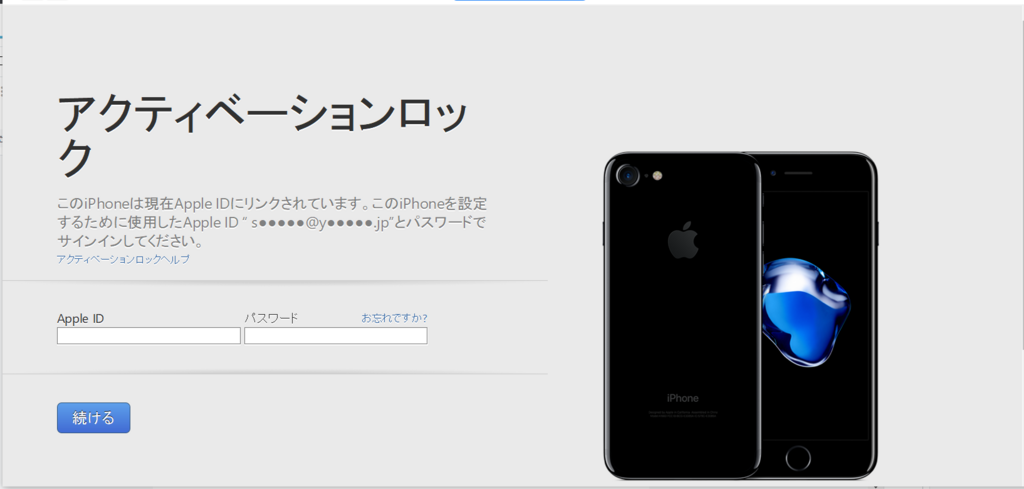
この画面が出た場合、AppleIDとパスワードを入力してください。
そうすると、特に問題なくいつも通りの画面になります。
格安SIMを挿入した時点では、まだiPhoneは「圏外」となっています。
圏外になっていても、焦らないでください。
MNP転入の設定
まずはmineoの公式ページから、「マイページ」にアクセスして、ログインします。
「マイページ」の下の方に「MNP転入切替/回線切替手続き」があるので、クリックします。
で、アクセス後は案内にしたがって、SIMカードを取り外したものに記載のあるコードを入力すると申し込み完了です。
回線切り替え完了までの流れは、以下です。
・自動返信メールが送られてくる
・30分ほどで回線の切り替えが完了する
・iPhoneを一度、再起動
・電波が圏外 ⇒ 普通のアンテナマークになる
・テストコール「111」に電話をかけて、「接続試験は終了です」というガイダンスを確認して切り替え完了
ガイダンス聞いた瞬間、なんか達成感を感じます!
ネットワーク設定(iPhone)
最後に、ネットワークの設定の設定が必要です。設定はWi-fi環境があった方がいいようです。
今回はiPhoneの場合なので、その他の端末の場合は少しやり方が違うと思います。
まずは、iPhoneで以下のページにアクセスします。
アクセスすると、プロファイルのインストール画面になるので、右上の「インストール」 を押します。

途中で、警告が出たりしますが、特に問題ないので、そのまま進めてください。
無事インストール完了すれば、設定がすべて完了です!
マイネ王にも登録しておこう!
最後におまけです。
マイネ王はmineoが提供しているサービスです。
・スタッフの解説ブログ
・パケットシェアサービス
・Q&Aサービス
・各種キャンペーン
など、充実したサービスがあるので、入っておいて損はないです。
登録も簡単なので、興味があれば登録しておきましょう。
これで切り替え完了です!
これで、ようやく格安SIMデビュー完了です!
なんだかんだ、やる事多かったですね~。でもけっこう、達成感があります。
あと、1度も店頭に足を運ぶ必要がなく、全てWebで手続きが完了しました。
ぼくは割と、アナログな人間なのでちょっと驚きです。
なにはともあれ格安SIMにすると、月々の出費が5000円くらい下がったりするので、ぜひ検討してみてください。
げーしーでした!
関連記事:iPhoneで格安SIMへの乗り換えを検討中!事前に調べたことまとめます
関連記事:mineoのエントリーパッケージを使ったWeb申し込み ~準備編~
関連記事:mineoのエントリーパッケージを使ったWeb申し込み ~申し込み編~
